How To Delete Background In Photoshop With Quick Selection Tool
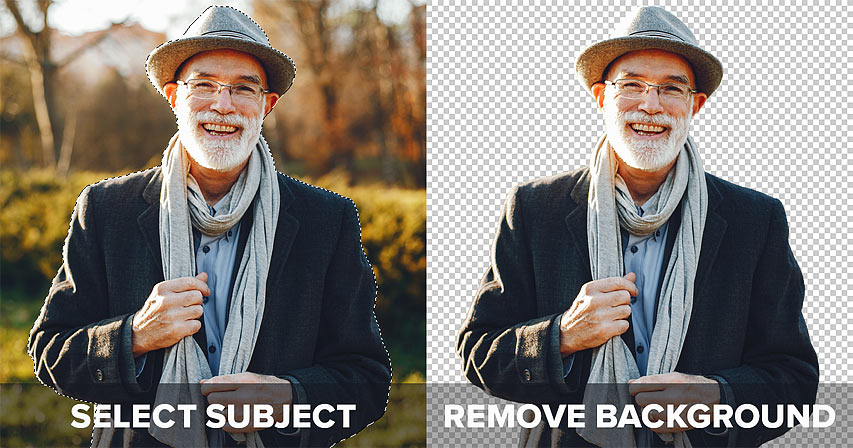
Larn how to use the Select Subject and Remove Background commands in Photoshop CC 2020 to speedily remove the background from your photos, and which i gives you lot the all-time results!
Photoshop now includes not one but two commands that can automatically select the main subject field of your prototype and isolate it from its groundwork. I of these commands is Select Subject, first introduced in CC 2018 and now greatly improved in CC 2020. And the other is Remove Background which is brand new equally of CC 2020. Both Select Discipline and Remove Background will clarify your epitome, look for the main subject, and select it. And both are fully automatic. But choose the command and Photoshop does all the work!
So does this mean Photoshop now has two commands that do the same thing? While they sound like, there is 1 important divergence between them. Select Subject area draws the selection and then leaves information technology up to you to decide what to do with that option. In other words, Photoshop says, "Okay, hither's your pick. Now exercise whatever you want with information technology." But Remove Background takes it a step further. Information technology draws the same selection as Select Bailiwick but and then goes alee and actually removes the background.
In this tutorial, nosotros'll look at how you can use either of these commands to remove the background from your photo, and why Select Subject may actually be easier even if Remove Background is faster. I'll too show you how the new Object Selection Tool can be used to fix whatever problem areas, including how to utilise the tool in Photoshop's Select and Mask workspace.
To follow along, you'll need Photoshop CC 2020 or later.
Let's get started!
The document setup
For this tutorial, I'll use this image from Adobe Stock. We'll start by learning how to remove the man from the groundwork using Select Subject, and then we'll compare the results with Remove Background:
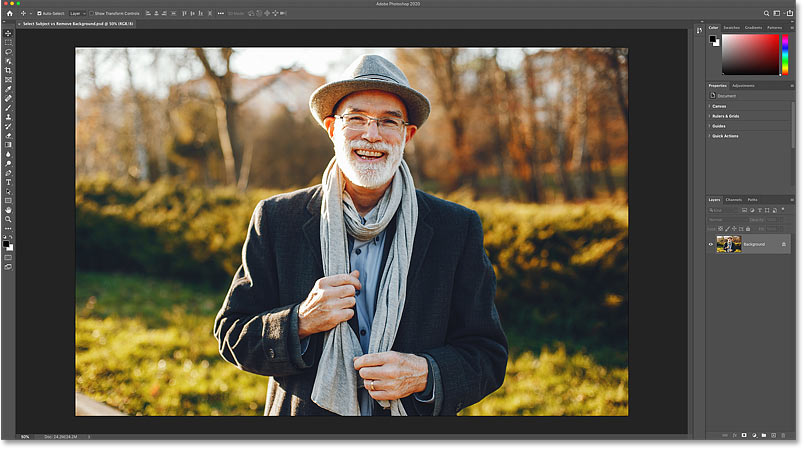
The original photo. Credit: Adobe Stock.
Where to find Select Subject and Remove Background
Select Subject field and Remove Background may be similar in what they do, just the way we access them in Photoshop is different. That's because at that place are many ways to cull Select Subject, merely only one identify you'll find Remove Background. And even and so, it won't always be there.
The Backdrop panel
One place you'll find the Select Subject command, and the only place you'll discover Remove Background, is in Photoshop'due south Backdrop panel. Simply for either of these commands to appear in the Properties panel, y'all first need to take a standard pixel layer selected in the Layers panel.
Notice in my Layers panel that the prototype is currently sitting on the Background layer. And while the Background layer is technically a pixel layer, information technology'southward not the same as a standard pixel layer. Groundwork layers are really just the background of the document:
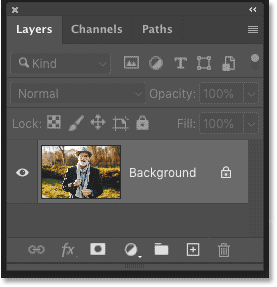
The Layers panel showing the image on the Background layer.
And if nosotros look in the Properties panel, Select Subject and Remove Groundwork are both missing. Normally they would appear under the Quick Actions menu. But because I don't have a standard pixel layer selected, neither command is available:
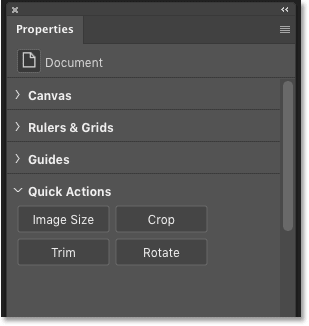
Select Subject and Remove Background are missing from the Properties panel.
Converting the Background layer to a standard layer
To ready that, but convert the Groundwork layer into a standard pixel layer by clicking the lock icon:
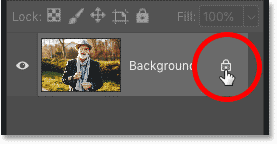
Unlocking the Background layer.
Photoshop renames the layer from "Background" to "Layer 0", which ways it's now a standard layer:
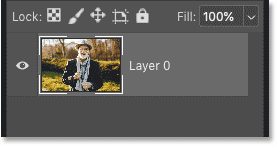
The Background layer is at present a standard layer.
And in the Properties panel, a Select Subject field button and a Remove Background button appear:
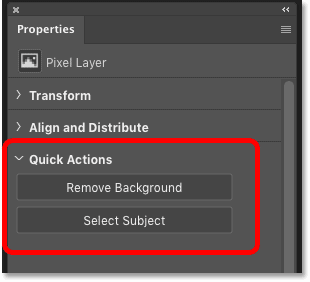
The Remove Background and Select Subject options.
How to use Select Field of study to remove a groundwork
So now that the image is on a standard pixel layer, I'll try selecting the human and removing the background using Photoshop'due south Select Field of study control. Then we'll try the same thing using the Remove Background command then we tin can compare the results.
Applying the Select Subject command
Using Select Subject field is like shooting fish in a barrel. Simply click the Select Discipline button:
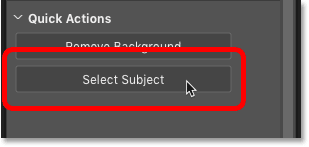
Clicking Select Subject in the Backdrop console.
Photoshop analyzes the prototype looking for the field of study, and after a few moments, a selection outline appears.
The result will depend on your epitome. But in my case, the initial option looks pretty good. The outline appears only effectually the man and nothing in the background was included:
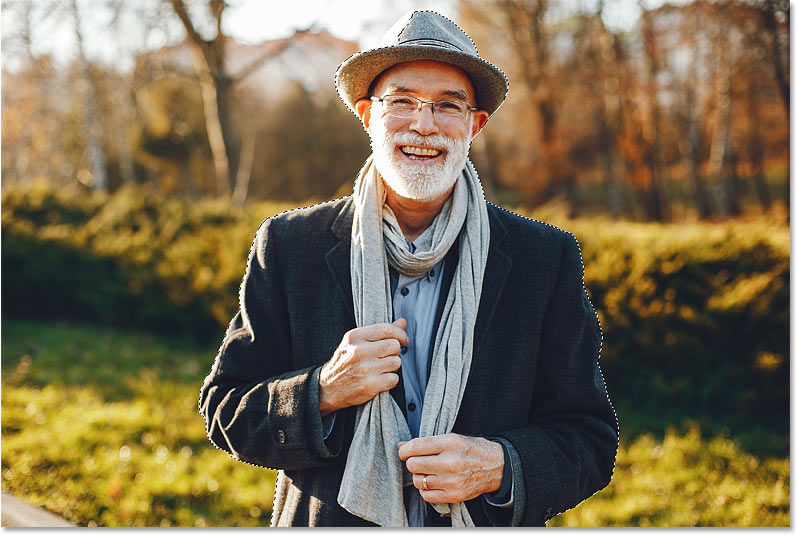
The initial consequence using Select Subject area.
Looking for problems with the selection
Nonetheless, if I zoom in for a closer await at the initial pick, we run across that Select Subject missed part of the man'south lid. The increased brightness in that expanse from the sun shining on it is probably what threw it off:
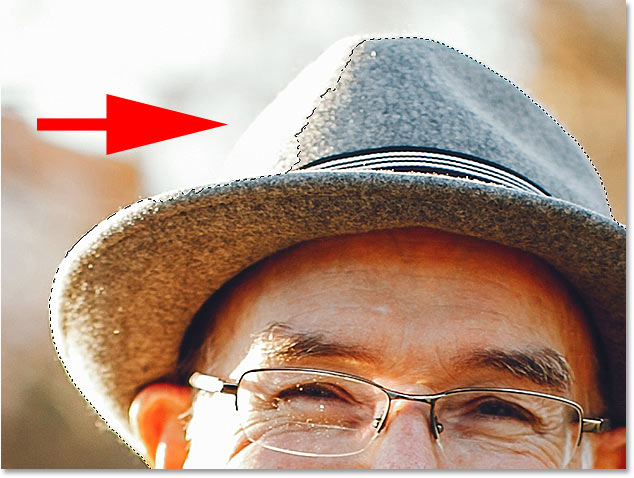
Select Subject missed a spot.
Using the Object Pick Tool to add the missing area
But fifty-fifty though the choice isn't perfect, this does not mean that Select Subject didn't work. It still did most of the job for usa and gave us a great starting indicate. And Photoshop includes lots of other choice tools we tin employ to set any problems. In this case, the Object Pick Tool (new every bit of CC 2020) volition piece of work great.
I'll choose the Object Option Tool from the toolbar:
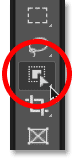
Choosing the Object Option Tool.
Then in the Options Bar, I'll change the tool's Mode from Rectangle to Lasso and then I can depict a freehand option around the missing area:
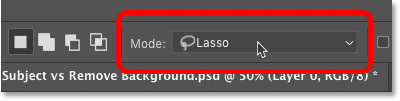
Setting the selection mode to Lasso.
Since I desire to add together the missing expanse to the existing selection, I'll press the Shift fundamental on my keyboard. Then with the key held down, I'll drag an outline around the missing part of the hat. In that location's no need to be precise. Just stay close merely outside the surface area you demand to add:

Adding to the pick with the Object Selection Tool.
When I release my mouse push button, Photoshop analyzes the area inside the outline looking for anything that should be included in the option. And subsequently a few moments, the missing part of the chapeau is added.
You can besides subtract areas from the selection using the Object Pick Tool by pressing and holding the Alt (Win) / Option (Mac) cardinal on your keyboard every bit you drag around them:
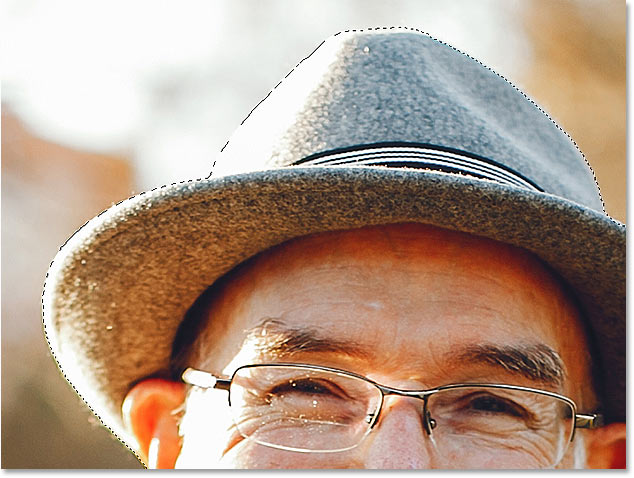
The area that Select Subject missed has been added.
The concluding Select Field of study upshot
And now, using a combination of Select Bailiwick and the Object Selection Tool, the pick is looking good:
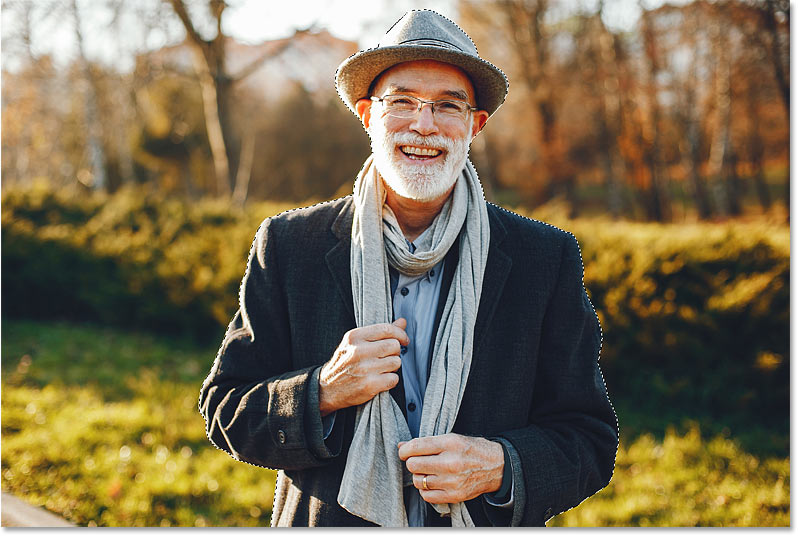
The concluding result using Select Subject.
How to remove the groundwork
Of course, if our goal was to remove the background, then we're still not done. Fifty-fifty though Select Subject area did describe a selection around the homo in the photograph, it did nothing to remove him from the background. So if nosotros want to remove the background, we need to do that ourselves. And one manner would be to catechumen the selection into a layer mask.
In the Layers panel, click the Add Layer Mask icon:
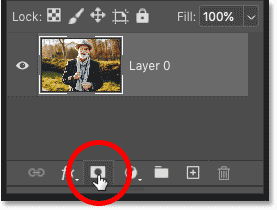
Clicking the Add Layer Mask icon.
And only similar, the background disappears:
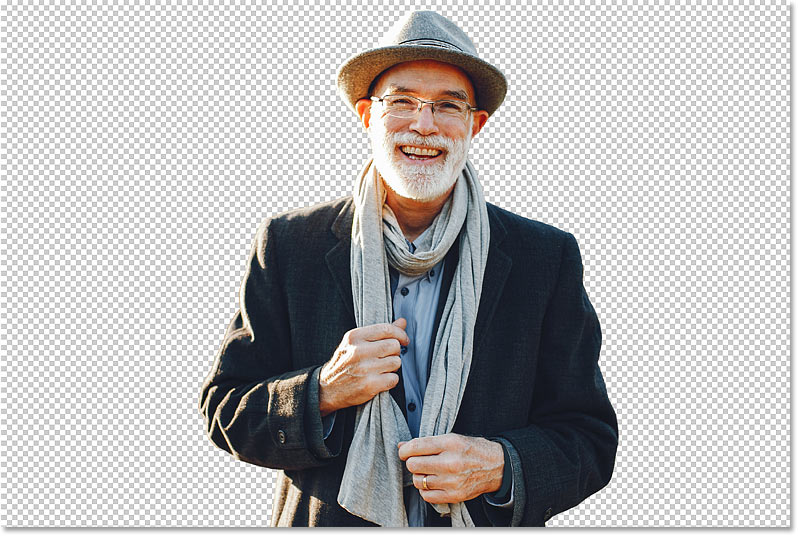
The groundwork is removed after calculation a layer mask.
Why did the groundwork disappear? It's because Photoshop converted our selection into a layer mask, every bit shown by the layer mask thumbnail in the Layers panel. The white area on the mask is our subject field which remains visible, while the black areas surrounding him are subconscious from view.
And that's at least i way to remove your subject from the background using the Select Subject field command:
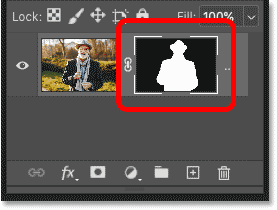
The pick was turned into a layer mask.
How to use the Remove Background command
So far, we've seen that Select Subject field automatically selects the main bailiwick in a photo, but removing the background is an extra footstep we demand to do ourselves. Side by side, let's see what happens when we endeavour the Remove Background command.
Restoring the original photograph
First, I'll revert my prototype back to its original state by going up to the File menu in the Menu Bar and choosing Revert:
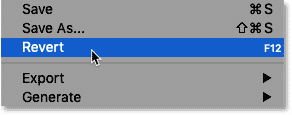
Going to File > Revert.
This restores the unabridged prototype:
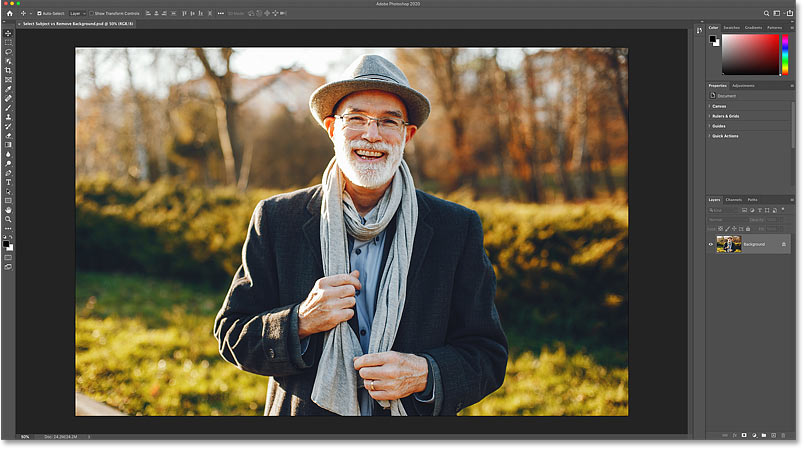
The original epitome once once more.
Converting the Background layer to a standard layer
It also restores the Background layer in the Layers console which prevents u.s.a. from seeing the Select Subject and Remove Background buttons in the Properties panel. So to bring them dorsum, I'll again unlock the Background layer by clicking its lock icon:
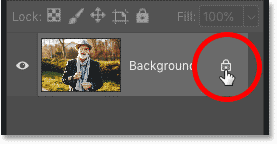
Unlocking the Background layer.
Applying the Remove Background command
Using Remove Groundwork is simply as like shooting fish in a barrel as using Select Field of study. But click the Remove Background push in the Backdrop console:
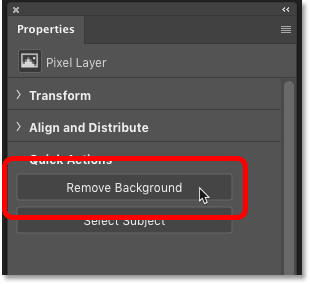
Clicking the Remove Groundwork push button.
Photoshop again analyzes the image looking for the main subject, and after a few moments, we see the upshot.
But this time, instead of just placing a selection outline around the man in the photograph, the Remove Groundwork command went further and actually removed the background:

The initial result using Remove Background.
How Remove Background works
The fashion Remove Background works is that it really uses Select Subject field to detect and select your subject, and then information technology takes that selection and converts it to a layer mask automatically. And so Remove Background is not really a split command. Information technology's more like an extension, or an extended version, of Select Field of study.
In the Layers panel, nosotros see the layer mask that was automatically created past the Remove Background command:
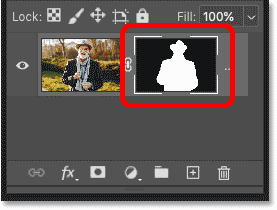
The layer mask created by Remove Background.
The problem with Remove Background
At this point, yous may be asking, "If Remove Background does all the work for u.s.a., and Select Subject simply does half the task, why would anyone apply Select Subject to remove a background? Why not just employ Remove Background?" And this is where the problem with the Remove Background command comes in.
Remember dorsum when Select Subject missed part of the man's hat? Well, if we zoom in on the epitome after running the Remove Groundwork command, approximate what? Remove Background missed it, too:
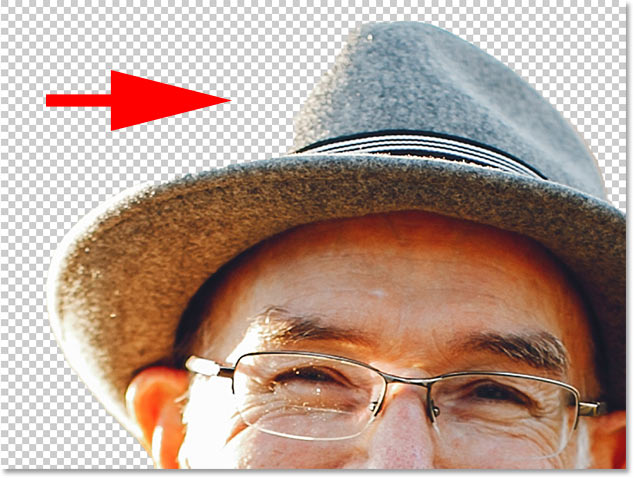
Remove Background missed the same surface area as Select Subject.
And here's the problem. With Select Subject area, it was easy to add together the missing area to the option before the background was removed using the Object Select Tool. But how do we do that now when the background has already been removed and the area is still missing?
Fortunately, the solution is like shooting fish in a barrel. To prepare bug with a layer mask, we tin can employ Photoshop's Select and Mask workspace. And every bit of Photoshop CC 2020, the Select and Mask workspace includes the same Object Choice Tool nosotros used earlier!
Using Select and Mask to add the missing area
Hither's how you could utilize the Object Selection Tool in the Select and Mask workspace to restore a missing part of the image subsequently applying the Remove Background command.
Stride 1: Select the layer mask
First, in the Layers panel, make certain the layer mask thumbnail is selected:
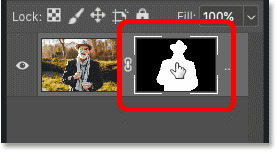
Selecting the layer mask.
Footstep 2: Open up Select and Mask
Then in the Properties console, click the Select and Mask push button:
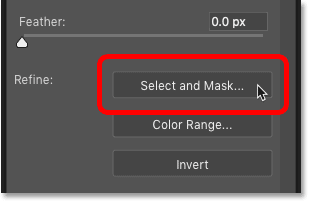
Clicking the Select and Mask button.
The paradigm opens in Photoshop's Select and Mask workspace (or "taskspace" as Adobe likes to call it):
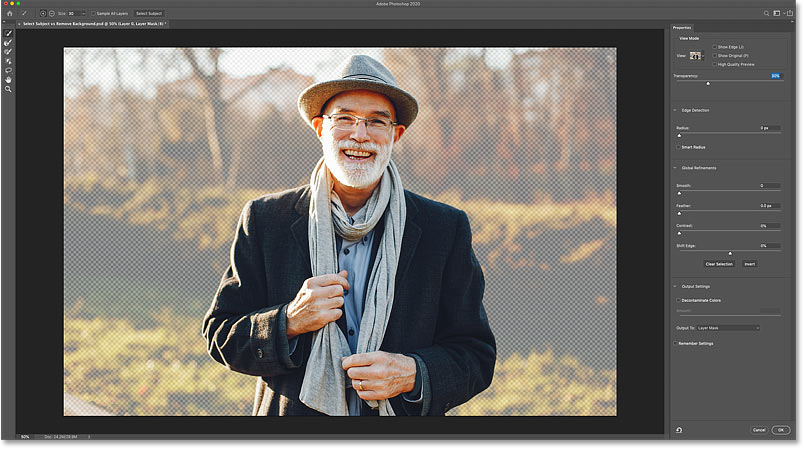
The Select and Mask workspace.
Pace 3: Set the View to Onion Skin and lower the transparency
To view the unabridged image and so you lot can see the parts that are missing, gear up the View Mode in the upper right to Onion Skin:
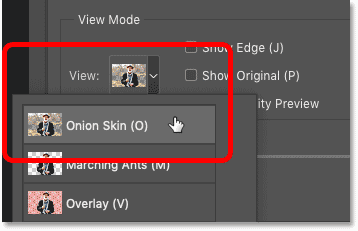
Setting the view to Onion Skin.
And so lower the Transparency to around xxx pct:
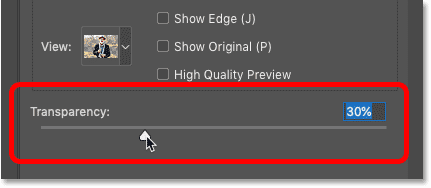
Lowering the Transparency value.
This allows the areas that are hidden past the layer mask to exist faintly visible. And if I zoom in on the human being'south lid, nosotros can now see the part that's missing:
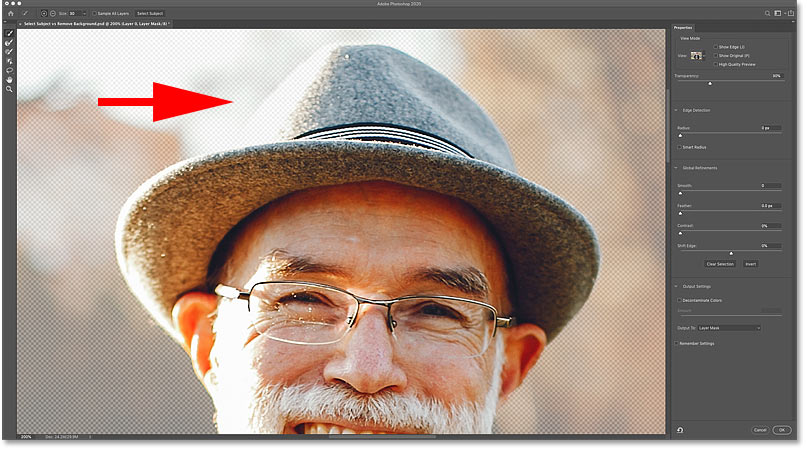
Inspecting the epitome for missing parts of the subject.
Step 4: Choose the Object Option Tool
In the toolbar along the left of the workspace, choose the Object Selection Tool:
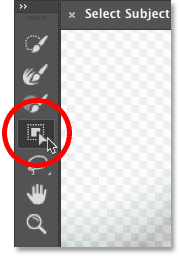
Selecting the Object Choice Tool.
Step 5: Set the Style to Lasso
And in the Select and Mask Options Bar, set the tool's Mode to Lasso and then you can describe a freehand selection:
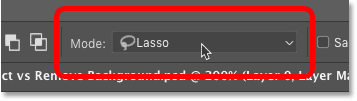
Setting the selection mode to Lasso.
Footstep 6: Depict an outline around the missing surface area
Then simply click and elevate an outline effectually the missing part of the image.
There'south no demand to hold Shift equally you drag this time because the Object Selection Tool in the Select and Mask workspace defaults to the Add to Selection mode. But if you lot need to remove an area from the selection, so yous still demand to concord Alt (Win) / Selection (Mac) as you drag.
Here I'grand dragging around the missing part of the hat:
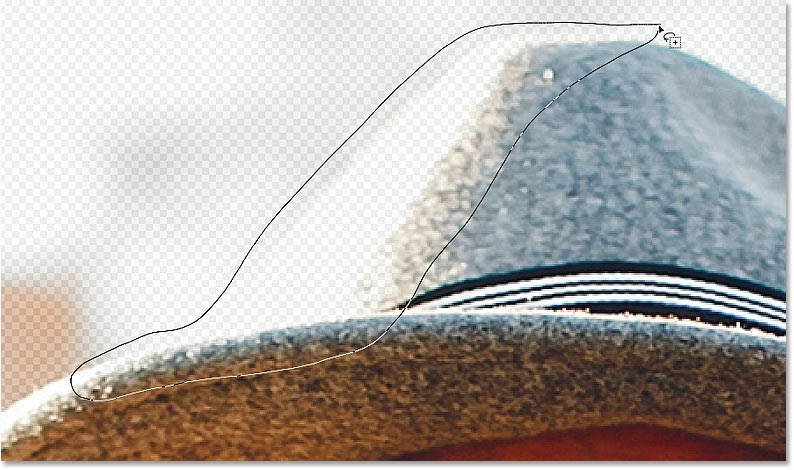
Dragging around the missing area with the Object Pick Tool.
Release your mouse button, and the missing area is added. Nosotros know it was added because the area becomes fully visible while the balance of the background (the area still hidden by the mask) remains partially transparent:
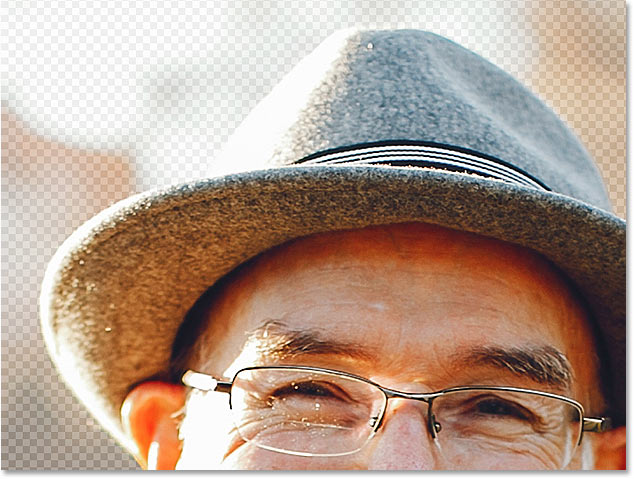
The area missing from the layer mask has been added.
Footstep 7: Output the selection as a layer mask
Finally, in the lower right of the Select and Mask workspace, set the Output To choice to Layer Mask. This will replace the existing layer mask with the new one that at present includes the missing expanse.
You lot could also choose New Layer with Layer Mask if you want the original version and the new version to be on separate layers, but information technology's easier to just to overwrite the original since nosotros really don't need information technology:
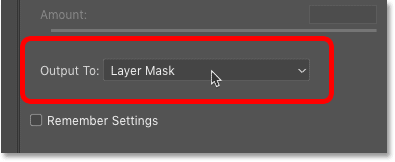
Setting the Output selection to Layer Mask.
Footstep 8: Close the Select and Mask workspace
Click OK to close the Select and Mask workspace. Back in our document, the missing office of the hat has been restored, and we now take the exact same outcome that we got by removing the groundwork using the Select Subject command:
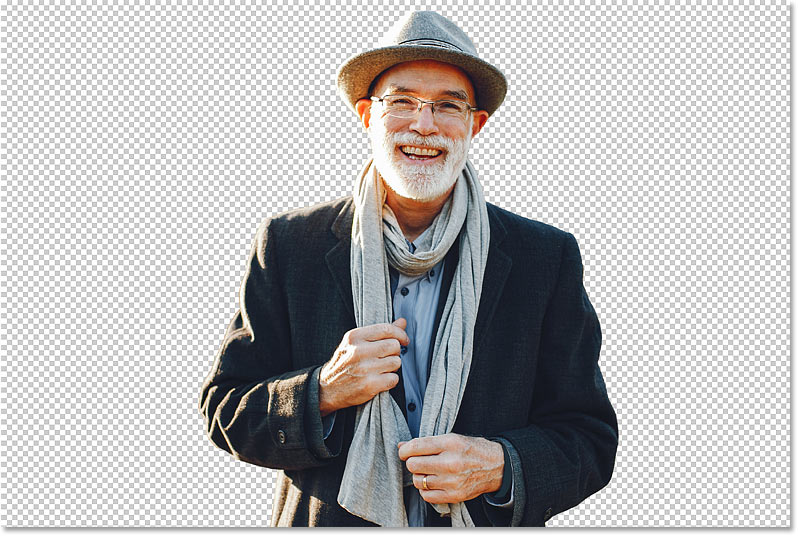
The final issue using Remove Background plus Select and Mask.
Summary: Select Subject vs Remove Background
Both the Select Subject and Remove Background commands in Photoshop CC 2020 can be used to quickly select your subject and remove the groundwork from your photo. The difference between them is that Select Subject requires you to manually remove the background after information technology draws the choice, whereas Remove Background selects your subject and removes the background with a single click.
Yet while Remove Background is faster, Select Subject makes it easier and more intuitive to find and fix problems with the selection before the background is removed. And since you'll almost always need to refine the selection regardless of which command you choose, Select Subject field is usually the better choice.
And there we have it! To learn more than about topics I covered briefly in this lesson, check out my complete Select Subject tutorial or my Object Option Tool tutorial. And to learn how to use other option tools, meet my Photoshop Selection Tools lesson guide.
How To Delete Background In Photoshop With Quick Selection Tool,
Source: https://www.photoshopessentials.com/basics/select-subject-vs-remove-background-in-photoshop/
Posted by: graydowits.blogspot.com


0 Response to "How To Delete Background In Photoshop With Quick Selection Tool"
Post a Comment